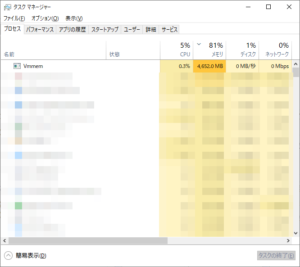TanStack TableのReact Tableでリッチなテーブルを実装してみます。
TanStack | High Quality Open-Source Software for Web Developers
あるプロジェクトで脱jQueryの流れがあり、jQueryベースのプラグイン「DataTables」に代わるライブラリを探していて、React Tableにたどり着きました。
本記事の内容は、ほとんど公式サイトのガイド通り、かつ、雑な解説となっておりますが、、初導入時の記憶としてメモを残したいと思います。
- React 18.1
- React Table 8.2.2
ここではユーザ情報ををTableで表示する、シンプルな例を取り上げます。
また、コード量が多くなるので、要点を絞り紹介しています。
React Tableのインストール
npmコマンドを使ってReact Tableをインストールします。
$ npm install @tanstack/react-table