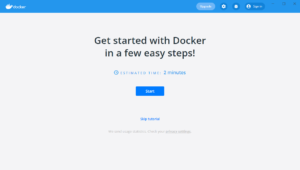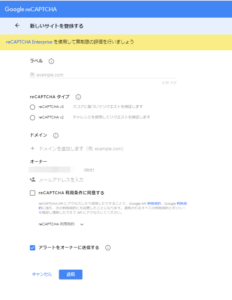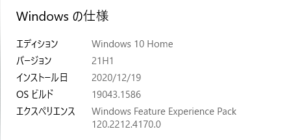Docker ComposeでWordPress開発環境を構築します。
今回、以下の環境に構築しました。
- Windows 10 Home
- Docker Engine v20.10.14
開発環境の構成はWordPress、DBはMariaDB、DB参照用にphpMyAdminです。
WordPressのプラグイン、アップロード画像やテンプレートを含むフォルダ「wp-content」はgitで管理しています。
WordPressは本番環境に合わせて、ドキュメントルートからサブフォルダ「wp」に展開します。
docker-compose.ymlを用意する
WordPress開発環境構築用に以下の「docker-compose.yml」を用意します。ファイル「docker-compose.yml」はルートに配置します。
version: '3.8'
services:
wordpress:
image: wordpress:5.9.3
ports:
- 8000:80
depends_on:
- db
working_dir: /var/www/html/wp
volumes:
- ./public_html/wp/wp-content:/var/www/html/wp/wp-content
- ./public_html/.htaccess:/var/www/html/.htaccess
- ./public_html/index.php:/var/www/html/index.php
environment:
WORDPRESS_DB_HOST: db:3306
WORDPRESS_DB_NAME: ${MYSQL_DATABASE}
WORDPRESS_DB_USER: ${MYSQL_USER}
WORDPRESS_DB_PASSWORD: ${MYSQL_PASSWORD}
phpmyadmin:
image: phpmyadmin/phpmyadmin:latest
depends_on:
- db
ports:
- 8888:80
environment:
PMA_HOST: db
PMA_USER: ${MYSQL_USER}
PMA_PASSWORD: ${MYSQL_PASSWORD}
db:
image: mariadb:10.5
volumes:
- db-volume:/var/lib/mysql
environment:
MYSQL_DATABASE: ${MYSQL_DATABASE}
MYSQL_USER: ${MYSQL_USER}
MYSQL_PASSWORD: ${MYSQL_PASSWORD}
MYSQL_ROOT_PASSWORD: ${MYSQL_ROOT_PASSWORD}
TZ: Asia/Tokyo
volumes:
db-volume: