Windows 10 HomeにDocker Desktopをインストールします。
過去の記事にも書きましたが、WindowsにDockerをインストールするには、以下のシステム要件を満たす必要があります。
Windows Subsystem for Linux 2(WSL 2)をインストールしてみる
- Windows 10のバージョンが2004以上
- WSL2(Windows Subsystem for Linux 2)がインストール済み
- CPUが仮想化に対応していること
ちなみに、今回検証した環境は、Windows 10 Home バージョン21H1です。
Docker Desktopをインストール
以下のページの「Docker Desktop for Windows」をクリックして、インストーラー「Docker Desktop Installer.exe」をダウンロードします。
Install Docker Desktop on Windows | Docker Documentation
ダウンロードしたファイルをクリックして、インストールを実行します。
インストールは簡単で、細かいオプション選択などはありません。
ダウンロードとインストールには少々時間がかかります。私の場合、5分ほどかかりました。また、インストールにはOSの再起動が必要です。
チュートリアルで動作確認
上のインストール完了画面の「Start」ボタンをクリックすることで、チュートリアルを体験できます。
チュートリアルは、指示通りのコマンドを実行することでDockerの動作を確認することができます。
それではチュートリアルに沿って、確認していきます。
チュートリアル用のdockerイメージをダウンロードして、コンテナ「repo」を起動します。
> docker run --name repo alpine/git clone https://github.com/docker/getting-started.git
コンテナからホストにファイルをコピーします。
> docker cp repo:/git/getting-started/ .
コピーしたフォルダに移動します。
> cd getting-started
DockerfileからImage「docker101tutorial」を作成します。
> docker build -t docker101tutorial .
Image「docker101tutorial」を使用して、コンテナ「docker-tutorial」を起動します。
> docker run -d -p 80:80 --name docker-tutorial docker101tutorial
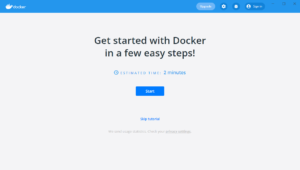
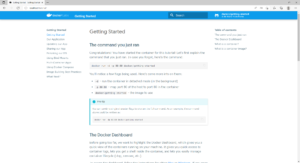
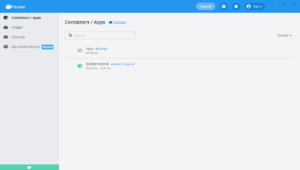
コメントする