WindowsにGitとGUI「TortoiseGit」をインストールする
GitのGUIクライアント「TortoiseGit」を使ってGitHubなどリモートGitサーバに接続する環境を作ります。
WindowsのコマンドプロンプトなどCUIからGitコマンドを実行するのもよいですが、ブランチやマージ履歴などGUIでビジュアルで確認できたほうがわかりやすいですよね
「SourceTree」などGUIクライアントソフトはいくつかありますが、今回はその中でも私が利用しているTortoiseGitの紹介です
環境構築にあたり、私のクライアント側の各ソフトのバージョンを記しておきます
| OS | Windows 11 Home 64bit |
|---|---|
| Git | 2.46.0 |
| TortoiseGit & Language Packs | 2.16.0 |
「Git for Windows」をインストールする
WindowsにTortoiseGitを入れる前に「Git」をインストールする必要があります
上記サイトトップの「Download」をクリック、ファイルをダウンロードしてインストールします
インストールにはいくつか確認ポイントがあるのですが、要点だけピックアップします
「Select Components」画面です。
「Windows Explorer integration」はWindowsの右クリックメニューに追加する設定ですが、今回、GUIにはTortoiseGitを利用する前提なので、チェックを外します。「Associate .sh files to be run with Bash」は、拡張子がshであるファイルをBashで実行する設定ですが、今回のWindows上での環境では必要ないのでチェックを外します。大規模リポジトリも扱わないので「(NEW!) Scalar (Git add-on to manage large-scale repositories)」も外します。
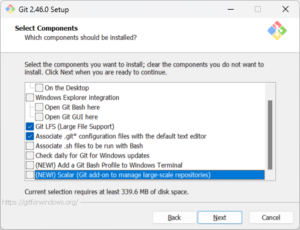
「Choosing the default editor used by Git」では、Gitでデフォルトで使用するテキストエディタを選択します。
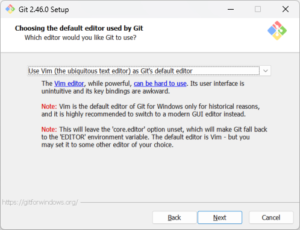
「Adjusting the name of the initial branch in new repositories」では、コマンド「git init」時のマスターブランチ名を指定します。ブランチ名が「master」でよければ「Let Git decide」を選択します。
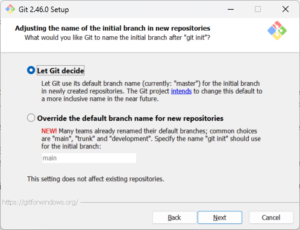
「Adjusting your PATH environment」では「Use Git from the Windows Command Prompt」を選択します。
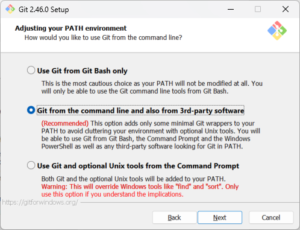
「Choosing the SSH executable」では「Use bundled OpenSSL」を選択します
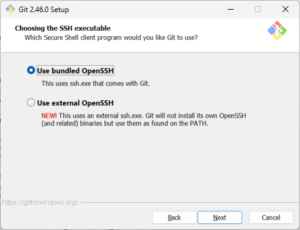
「Choosing HTTPS transport backend」では「Use the OpenSSL library」を選択します
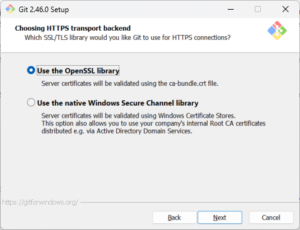
「Configuring the line ending conversions」では「Checkout Windows-style, commit Unix-style line endings」を選択します
チェックアウト時にはWindowsの改行コード、コミット時にはUnixの改行コードに自動変換してくれます
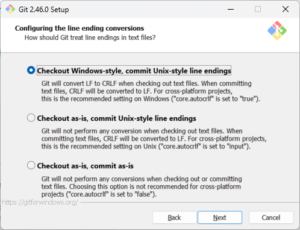
「Configuring the terminal emulator to use with Git Bash」では「Use MinTTY(the default terminal of MSYS2)」を選択します。
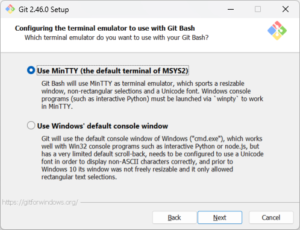
「Choose the default behavior of ‘git pull’」では、「git pull」コマンド時の挙動をしていします
「Fast-forward or merge」を選択します
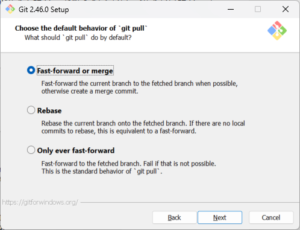
「Choose a credential helper」では「Git Credential Manager」を選択します。「None」を選択すると、毎回、ユーザIDとパスワードの入力を求められます
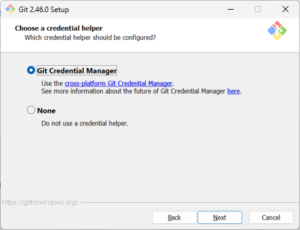
「Configuring extra options」では必要に応じてオプションを有効にします
「Enable file system caching」ではgitコマンド実行時の応答速度を改善するためのキャッシュを有効にします
「Enable symbolic links」ではシンボリックリンクの使用を有効にします
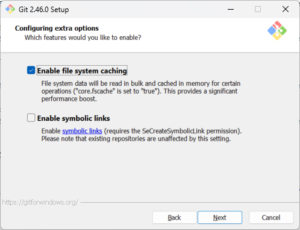
「Configuring experimental options」は試験運用中のオプションです。未使用でよいでしょう。
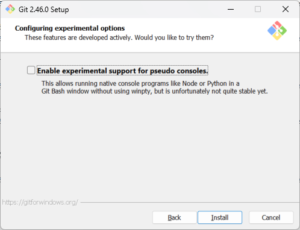
「Git for Windows」のインストールは以上です。
「TortoiseGit」をインストールする
Gitのインストールが完了したら、次にTortoseGitを下記のサイトからダウンロードし、インストールします。
TortoiseGit – Windows Shell Interface to Git
「Downloads」から「for 64-bit Windows」を選択し、インストールします
インストールは成り行きで進めます。特に設定を変更する必要はありません
次に「Language Packs」から「Japanese 64-bit」ファイルダウンロードし、インストールします
インストールが完了したら、右クリックから「Git Clone」や「Git Commit」などが実行できるようになっています。
ここで言語設定のため右クリックからTortoiseGitの「TortoiseGit」⇒「Setting」で設定画面を開き、「General」⇒「Language」から「日本語」を選択します。
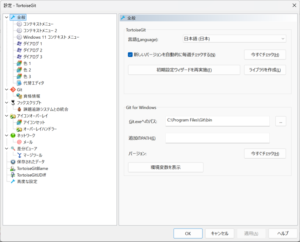
これでTortoiseGitのインストールは完了です。
コメントする