Windows 11 HomeにDocker Desktopをインストールします
今回、インストールする環境は以下の通りです
- Windows 11 Home 64bit 22H2
- Docker Desktop 4.32.0
システム要件
Windows 11にDocker Desktopをインストールするためには、以下の要件を満たす必要があります
- WSL 2がインストール済み
- Windows 11 Home 64bitのバージョン21H2以上
- CPUが仮想化に対応していること
Docker Desktopをインストール
以下の公式サイトページの「Download for Windows」をクリックして、インストーラー「Download for Windows」をダウンロードします。
Docker: Accelerated Container Application Developmen
ダウンロードしたファイルをクリックして、インストールを実行します。
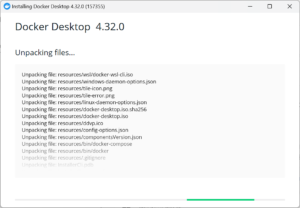
インストールは簡単で、細かいオプション選択などはありません
インストールが完了すると、Windowsをログアウトする必要があります
「Close and log out」をクリックしてログアウトします
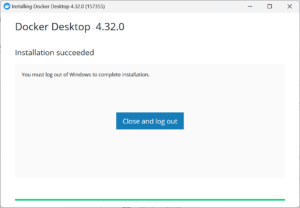
初回起動
Docker Desktopを初めて起動すると、以下の画面が表示されます
個人利用などは無料ですが、そうでない場合は有料ですよという事ですね
「Accept」をクリックして続けます
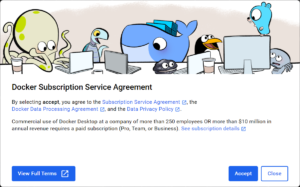
「Use recommended settings」を選択して「Finish」をクリックします
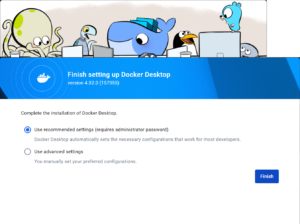
Docker Desktopが起動し、サインアップを求められますが、今回はアカウントを持ち合わせてないので「Continue without signing in」を選択して続けます
その後、いくつかアンケートが表示されることがありますが、スキップしても問題ありません
以上でインストール完了です
動作確認
公式サイトで紹介されている動作確認を試してみます
Get Docker Desktop | Docker Docs
コマンドプロンプトで以下のコマンドを実行します
> docker run --name repo alpine/git clone https://github.com/docker/getting-started.git
するとDocker Desktopでコンテナが起動してる事を確認できます
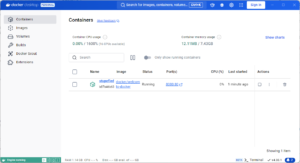
ブラウザで「http://localhost:8080/」にアクセスし、以下の画面が表示されれば成功です!
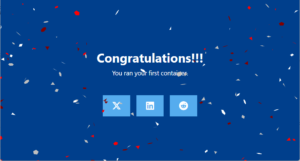
コメントする