初めて覚えたOSがLinuxだったので、Windowsをメインで使用している今、
Linuxだったらあのコマンドで一発の作業なのになぁ、MacOSみたいにUnixベースならなぁ、と思う場面があります。
そこで以前から気になっていた、WindowsでLinuxコマンドを使用するとができる「Windows Subsystem for Linux(WSL)」を試してみたいと思います。
WSLはWindows 10のバージョン1709から正式版が利用できますが、今回、検証した環境はバージョン2004です。
WSLをインストール
スタートメニューから「アプリと機能」を起動し、右メニューから「プログラムと機能」をクリックします。

左のメニューから「Windowsの機能を有効化または無効化」をクリックします。
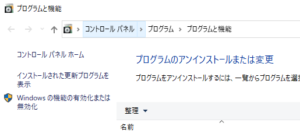
リストの中から「Linux用Windowsサブシステム」にチェックを入れ、OKボタンをクリックします。
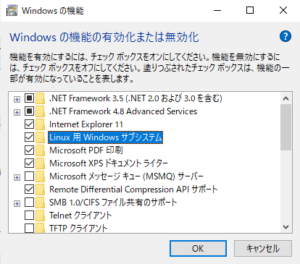
するとインストールが開始されます。
インストール後は、Windowsを再起動する必要があります。
Ubuntu(Linux)をインストール
では実際にサブシステムとしてLinuxをインストールしてみます。
スタートメニューから「Microsoft Store」を起動し、「WSL」で検索します。するといくつかのLinuxがヒットしますが、今回は「Ubuntu 20.04 LTS」を選択し「入手」し、インストールします。
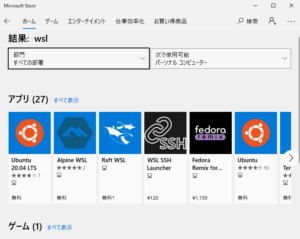
500MB弱のダウウンロードとインストールなので、それなりに時間がかかります。
完了したら、Windowsスタートメニューに「Ubuntu 20.04 LTS」が追加されるので、起動します。
初回はインストールにしばらく時間がかかりますが、インストールが完了すると、ユーザ登録が開始されます。
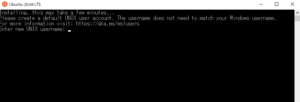
ユーザ登録後、Unbuntuのインストールは完了です。
Windows上のUbuntuを使ってみる
環境が整ったので、実際にLinuxを使ってみます。
root権限については、デフォルトでsudoコマンドが使えるようです。Ubuntuを最新状態にしてみます。
$ sudo apt update $ sudo apt upgrade
とりあえず、画像一括圧縮をやってみたかったのでjpegoptimをインストールします。
$ sudo apt install jpegoptim
UbuntuのホームディレクトがWindowsのどこになるのか調べてると、以下のようです。
C:\Users\(ユーザ名)\AppData\Local\Packages\CanonicalGroupLimited.Ubuntu20.04onWindows_xxxxxxxxxxxxx\LocalState\rootfs
深いですね。。そこに画像を設置して。。
$ sudo find . -type f -iname *.jpg -print | sudo xargs jpegoptim --strip-all
複雑なディレクトリに配置された数百個のjpgファイルを一括で圧縮できました!
うーんすばらしい。実際にLinuxを操作してるとの比べて、違和感はないです。
但し、フルでLinux環境を再現したものではなく、「出来ない」こともあるようなので、いろいろ試したいと思います。
コメントする