Windowsでファイルを共有する場合、Windows XP以前では「ファイル共有」というメニューから設定できました。
それがWindows Vistaになって、ネットワークセキュリティだか権限だか、そのしくみの詳しくは知りませんが、なかなかファイル共有ができずに、四苦八苦した経験があります。
今回、Windows 7同士でファイルを共有することになりました。
またVistaのような苦労を強いられるのかと思いながら少し調べていたら、Windows 7には「ホームグループ」という簡単にファイル共有が実現できる機能が用意されているようです。
早速ですが、その機能を試してみました。
例えば、同一LAN内に設置した2台のWidows 7マシン、ホームグループを作成するPC1と、ホームグループに参加するPC2でファイルを共有することを想定して、設定を進めてみます。
ホームグループが利用できる設定かどうか?
まず、ホームグループを利用するには、PC1とPC2共にネットワークの設定が「ホームグループ」である必要があります。
確認方法は「コントロールパネル」⇒「ネットワークとインターネット」⇒「ネットワークと共有センター」を開き、「アクティブなネットワークの表示」から使用しているネットワークが「ホームネットワーク」になっているか確認します。「ホームグループ」以外の場合、「ホームネットワーク」に変更します。
ホームグループを作成する
PC1の「ネットワークと共有センター」画面の左下にある「ホームグループ」をクリックすることで、以下のようが画面が開き、ホームグループを作成することができます。
「ホームグループの作成」ボタンを押して、ナビゲーションに沿って共有する項目などを設定します。
そうすると自動でパスワードが生成されるので、メモをとっておきます。
ホームグループに参加する
PC2の「ネットワークと共有センター」画面の左下にある「ホームグループ」をクリックすると、自動的にPC1がホームグループを作成したことを検知するので、「今すぐ参加」をクリックします。
するとパスワードを聞かれるので、先ほどメモをしたパスワードを入力します。
これで完了です。
共有するフォルダを追加したい場合には、エクスプローラでそのフォルダを開き、ヘッダのタブ「共有」から設定するだけです。
操作も直感的で簡単ですし、今のところ権限エラーやネットワークエラーなどアラートも出ず、快適にファイルを共有できています。


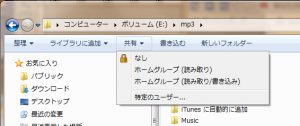
コメントする