最近注目のlaravelはちょくちょく触っていますが、今回、本格的に習得してみようかと思い、改めてインストール方法から確認します。
Laravel – ウェブ職人のためのPHPフレームワーク
対象の環境は以下の通りです。
- Windows 10 Home
- Laravel 5.8
- PHP 7.1.3
Laravel 5.8の動作環境としてPHP 7.1.3以上が必要です。
Laravelのインストール
LaravelのインストールにはComposerを使用します。
コマンドプロンプトを起動して、Composerを利用してLaravelインストーラをダウンロードします。
> composer global require laravel/installer
Composerのbinディレクトリにパスが設定されてることを前提に、例えば、sampleフォルダにLaravelをインストールするには以下のコマンドを実行します。
> laravel new sample
また、Composerでバージョンを指定してインストールすることもできます。
> composer create-project --prefer-dist laravel/laravel sample "5.8.*"
インストールは以上です。
Webサーバ設定
Laravelでは組込みサーバが用意されているので、以下のコマンドを実行するだけで、ブラウザによるデバッグが可能です。
> php artisan serve Laravel development server started: <http://127.0.0.1:8000>
ブラウザで「http://127.0.0.1:8000」にアクセスすると、閲覧できるはずです。
ただ、今回はApacheなど本番サーバを想定し、xamppで開発環境を作ります。
通常だと、Laravelがインストールされたディレクトリ「…/sample/public/」をWebサーバのドキュメントルートに設定します。しかし、都合により任意で決めたいので、今回は別ディレクトリを指定します。
例えばドキュメントルートを「…/public_html/」とたい場合、「…/sample/public/」配下のファイルを全て移動させます。
移動したファイルのうち「index.php」を開き、
require __DIR__.'/../vendor/autoload.php'; $app = require_once __DIR__.'/../bootstrap/app.php';
この2行を以下のように正しいパスに調整します。
require __DIR__.'/../sample/vendor/autoload.php'; $app = require_once __DIR__.'/../sample/bootstrap/app.php';
xammpを設定・起動し、ブラウザでアクセスすると、以下のトップページが表示されるはずです。
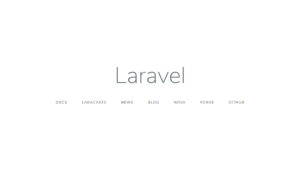
初期設定
初期に行う基本的な設定をまとめます。
まず、「…/sample/config/app.php」を開き、timezoneを日本にします。
'timezone' => 'Asia/Tokyo',
また、日本語で利用するので、以下の値を「ja」にします。
'locale' => 'ja', 'fallback_locale' => 'ja',
次に、以下のディレクトリを書き込み可にしておきます。
.../sample/storage/ .../sample/bootstrap/cache/
初期設定「.env」
Laravelコマンドでインストールした場合、ファイル「…/sample/.env」が自動生成されていることを確認します。
そうでない場合、「.env.sample」を「.env」としてコピーしましょう。
「.env」は先ほどのconfigファイルとは異なり、環境ごとの設定を記述します。
ファイルをテキストエディアで開き、以下の項目が正しく設定されていることを確認します。
APP_NAME=helog APP_ENV=local APP_KEY=base64:xxxxxxxxxxxxxxxxxxxxxxxxxxxxxxxxxxxxxxxxxxxx APP_DEBUG=true APP_URL=https://helog.jp
「APP_ENV」について、「local」はローカル環境や開発環境を意味します。その他、「testing」はテスト環境、「staging」はステージング環境、「production」は本番環境を意味します。
「APP_KEY」にキー(ランダム文字列)が設定されていることを確認します。これは、セッションや暗号化に用いるのでセキュリティ的に重要です。
「APP_DEBUG」はデバッグモードで、例えばtrueに設定すると何かしらエラーが発生した場合にデバッグ画面に切り替わります。本番公開する場合は必ず「false」にしておきましょう。
初期設定 – データベース
「.env」の以下の項目でデータベースの設定を行います。
DB_CONNECTION=mysql DB_HOST=localhost DB_PORT=3306 DB_DATABASE=xxxxxxxx DB_USERNAME=xxxxxxxx DB_PASSWORD=xxxxxxxx
実際には「.env」の値を読み込んで「…/sample/config/database.php」で設定しています。前述したとおり、テスト環境や本番環境で「.env」を切り替えるわけです。
こちらでは、MySQLを使用する前提で各項目を設定しています。MySQLだとMySQL 5.7.7以上またはMariaDB 10.2.2以上、そして文字コードは「utf8mb4_unicode_ci」である必要があるので注意が必要です。
これでインストールは完了です。
昔に比べたらフレームワークのインストールもだいぶ楽になりましたね。