Expoを使ってスマホアプリの実装環境を構築してみたいと思います。
個人的にはコンテンツはWebアプリで十分、スマホアプリはコストメリットが少ないという考えです。
- 市場の大きさはAndroid、iPhoneよりもWebが広い
- 常にAndroid、iPhoneのバージョン依存に付き合わないといけない開発・運用コスト
- 公開するための審査のコスト
ただ、知らずして思い込んでいる部分もあるという反省から、アプリ開発にも触れてみようと思います。
今回はアプリ開発の中でもコストを抑えられると「Expo」を使って、React Nativeアプリの開発環境を構築してみます。
Expo
Expo開発には以下のメリットが期待できます
- iSOやAndroidなどクロスプラットフォーム開発が可能
- カメラや位置情報機能などを比較的容易に実装できる
- アプリ公開に必要な審査のサポートがある
ちなみに、以下の環境を前提にご紹介します。
- Windows 11 Home
- Node.js 16.18.1
- npm 8.19.2
※この時点でのExpo CLIがNode.js 17以下にしか対応していないという事で、意図的にNode.jsのバージョンを落としています。
スマホアプリExpoのインストール
開発環境を実機で確認するために、AndroidにExpoアプリをインストールしておきます。
Expo – Google Play のアプリ
Expo CLIのインストール
Expo CLIはExpo開発をサポートするコマンドラインツールで、プロジェクトの初期化、ビルドやデプロイを実行することができます。
Expo CLI – Expo Documentation
以下のコマンドでインストールします。
> npm install -g expo-cli
以下のコマンドでバージョンが確認できれば、インストール成功です。
> expo -V 6.0.8
プロジェクトの新規作成
Expo CLIを使ってプロジェクトを初期化します。作業フォルダで任意プロジェクト「helog」を作成する場合、以下のコマンドを実行します。
> expo init helog
そうすると、プロジェクトのテンプレートを選択することができます。
? Choose a template: » - Use arrow-keys. Return to submit.
----- Managed workflow -----
> blank a minimal app as clean as an empty canvas
blank (TypeScript) same as blank but with TypeScript configuration
tabs (TypeScript) several example screens and tabs using react-navigation and TypeScript
----- Bare workflow -----
minimal bare and minimal, just the essentials to get you started
「Managed workflow」は開発からビルドまでExpoで完結できるプロジェクトですが、Expoがサポートしていない機能は使えません。
一方で「Bare workflow」だと上記の問題はクリアできますが、iOSアプリ開発ではmacOSが必要となり、Windowsでのクロスプラットフォーム開発ができなくなってしまうみたいです。
それぞれ、「TypeScript」はTypeScript、「tabs」はreact-navigationを使うこと前提でプロジェクトが初期化されます。
ここでは「tabs (TypeScript) 」を選択します。
プロジェクトの初期化には時間がかかります。私の場合、10分ほどかかりました。
Expoの実行
実際にプロジェクトを実行して、Androidの実機で確認してみます。
作成したプロジェクトに移動して「expo start」を実行すると、コードがビルドされQRコードが発行されます。
> cd helog > expo start
私の場合、最初、AndroidのExpoアプリでQRコードを読み取ると、以下のエラーが表示されました。
Something went wrong. Network response timed out.
開発環境と検証端末は同じLAN内で接続している必要があるようです。当然ですよね。。
表示内容に従い、ソース「/screens/TabOneScreen.tsx」のテキスト「Tab One」部分を「Hello World!」に書き換えて保存したら、実機のAndroidに即時繁栄されました!
ここまで調べながら1~2時間、昔に比べるとだいぶスピーディーに環境を作ることができました。
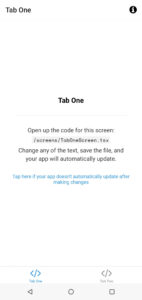
コメントする